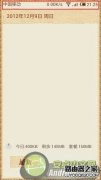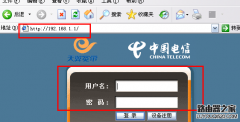小伙伴们都比较熟悉在Excel表格中如何使用函数快速求和,但是在Word中也有大量使用使用的情况,使用Word表格编辑数据时,同样也可以利用函数快速求和。
打开一个带有表格的Word文档,点击Office按钮中的Word选项。
选择Word选项对话空中的自定义选项。
在选择命令中的文本框中选择表格工具/布局选项卡
在该选项卡中的选项中选择公式选项,点击添加按钮,将该选项添加到右侧的工具栏框中。点击确定按钮。
这时公式选项将会出现在布局界面中的数据选项卡中。
将光标放在需要求和的表格框中,若横向求和则使用=SUM(LEFT)公式,若竖向求和则使用=SUM(ABOVE)公式,简单方便又快捷。