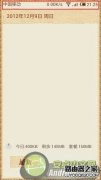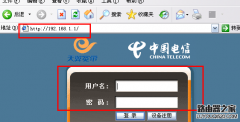本文介绍了TP-Link路由器无线网络的设置方法,其实设置无线网络(Wi-Fi)是非常简单的;但是,对于很多不经常设置路由器的用户来说,还是有一定的难度。因此,本文将通过图文并茂的方式,来介绍设置TP-Link路由器无线网络的方法。
一、登录设置界面(1)、旧版本TP-Link路由器:在浏览器的地址栏中输入:192.168.1.1并按下回车输入默认登录用户名:admin,默认登录密码:admin点击确定。
旧版本TP-Link路由器登陆界面
(2)、新版本TP-Link路由器:在浏览器中输入:tplogin.cn然后按下回车在设置密码框后面设置一个登录密码在确认密码框里再次输入设置的登录密码点击确认。
新版本TP-Link路由器登陆界面
温馨提示:请在你的TP-Link路由器底部标签(铭牌)上,查看你的TP-Link路由器的设置网址,确定是192.168.1.1,还是tplogin.cn
二、设置无线名称点击无线设置基本设置设置SSID勾选开启无线功能、开启SSID广播点击保存。
设置TP-Link路由器的无线网络名称
温馨提示:SSID指的就是无线网络的名称,用字母、数字设置即可,不建议使用中文,因为有的无线终端不支持中文。
三、设置无线密码点击无线设置无线安全设置选择WPA-PSK/WPA2-PSK加密算法选择:AES设置PSK密码,然后点击页面下方的保存。
设置TP-Link路由器的无线网络密码
温馨提示:PSK密码指的就是无线网络的密码,建议用小写字母、大写字母、数字的组合来进行设置,且密码长度要大于8位。
至此,就完成了TP-Link路由器无线网络的设置,手机、笔记本等无线终端,必须要输入刚才设置的PSK密码,才能成功连接上网;否则是无法使用TP-Link路由器的无线网络的。