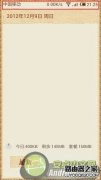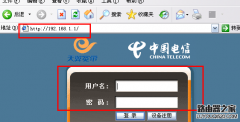本文汇总了主流显卡(INTEL、NVIDIA、AMD)在Win10系统下的双屏输出设置方法。
操作步骤:
Win10系统里最简便的双屏输出方法可使用快捷按键WIN+P来实现,显示界面与Win7系统略有不同。
1、按下WIN+P, 在显示器的右侧会出现第二屏幕的设置界面;
2、也可以在桌面右键点显示设置;
3、若已正常连接显示器,在多个显示器的下拉框里可直接选相应的模式;
4、点击相应的模式后,出现保留提示框,点击保留更改即可。
INTEL显卡控制台设置方法(新版本界面)
1、桌面空白处右键英特尔显卡设置 (若无此选项可到官网下载显卡驱动重安装);
2、出现显示卡控制台界面,点击显示器;
3、再点多屏显示,右侧可选输出的模式,默认为克隆显示(复制模式);
4、若要扩展输出,直接点击扩展桌面,再点应用即可。
NVIDIA显卡控制台设置方法
1、桌面空白处右键点NVIDIA控制面板(若无此选项可到官网下载显卡驱动重安装);
2、若NVIDIA控制面板打开后只有一个3D设置没有其他选项,说明是集成显卡和独显卡组合的双显卡机型,需通过系统自带的功能或集成显卡控制台来设置双屏输出,双显卡大多会出现在笔记本或一体机上;
3、单独NVIDIA显卡控制台打开后会有显示选项,点开可看到相关设置项,在设置多个显示器里可设置复制或扩展模式(下图为仅连接一台显示器);
4、连接第二显示器后会自动检测出来,在主显示器上会有星号标志(默认为扩展输出模式);
5、在主显示器上右键会有复制项,点击应用后可切到复制模式。
AMD显卡控制台设置方法(新版本界面)
1、桌面空白处右键Radeon设置 (若无此选项可到官网下载显卡驱动重安装);
2、再点击显示器选项;
3、自动检测连接的显示器信息,下图为单台显示器信息;
4、连接多台显示器后会自动检测显示(默认为扩展方式),在右上角会有启用克隆选项(注意:目前测试结果是仅有单AMD显卡的机器会有此选项,若是集成显卡加AMD独立显卡的组合方式,是没有此选项,需要调用系统的功能来实现复制或扩展双屏);
5、若要切换复制模式,可点现右上角启用克隆,点击后查看显示器信息为已克隆;
6、进入AMD Radeon传统控制台界面,可看到已没有双屏设置项,只有设置首选显示器的界面;
7、在此界面仍可以使用创建AMD Eyefinity显示器组来启动多屏应用,包括显示的布局等(AMD Eyefinity可支持多屏如三屏四屏六屏等,涉及显卡硬件驱动版本相关支持,后期再做更新)。
AMD Radeon版本和显示卡芯片信息: